启动模式
大约 3 分钟
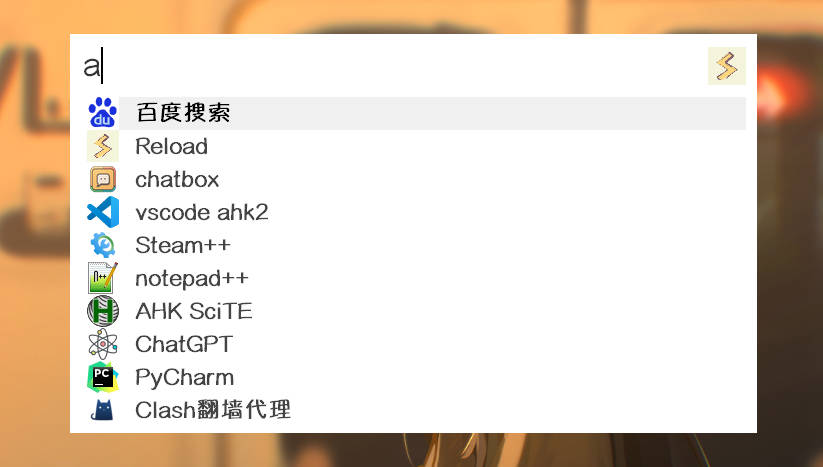
启动模式的使用,在 快速上手 - 下载与使用 已经描述了一遍,在此作为一个补充。
注意
此处的启动项指的是非插件添加的启动项,也就是原生启动项,可以在启动模式编辑界面中添加、修改等。
匹配
Starter 根据显示名称和其他关键字来识别原生启动项。
在启动模式搜索框中搜索时,只要搜索内容是 显示名称的一部分 或 某关键字的一部分,该启动项就会出现在搜索结果中。
配置
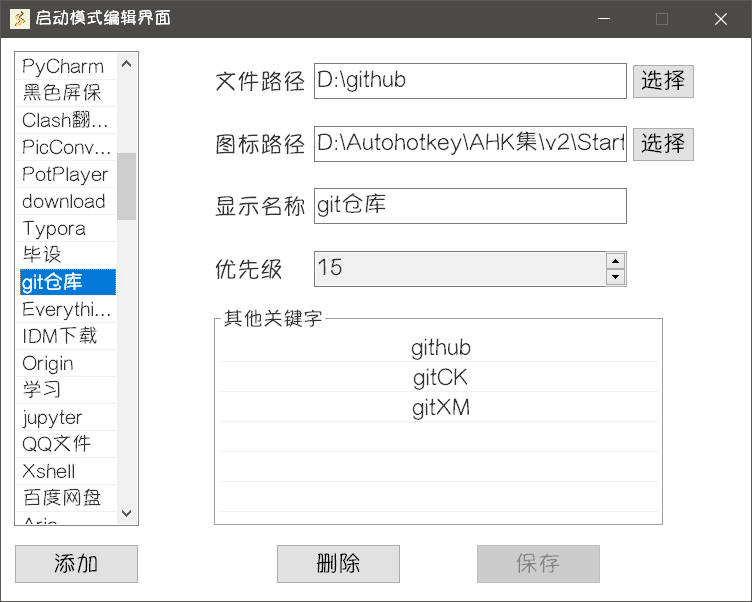
1. 编辑界面
运行 Starter 后,右键右下角托盘图标打开菜单,点击编辑启动模式。
没有配置任何启动项,会弹窗提示“启动列表内无可编辑项,请添加文件”,在弹窗后出现的文件选择框中选择任意文件添加为启动项即可。
2. 添加启动项
你可以通过3种方式来添加启动项:
- 点击启动模式编辑界面上的添加按钮,在文件选择框中选择要添加的文件
- 将所需添加的文件拖拽到启动模式编辑界面窗口中,这种方式既快速又方便,可以一次性添加多个启动项。
- 将所需添加的文件拖拽到启动模式搜索框中,这种方式类似于第二种,但由于搜索框会自动隐藏,需要一定的手速。
3. 编辑启动项
在启动项编辑界面,你可以直接在编辑框中输入和修改启动项的内容。
- 图标路径可以指向任意含有图像资源的文件,若图标加载失败,Starter会使用默认图标代替。
- 文件路径指向的文件不存在时,该启动项在搜索结果的图标将变成警告图标。
- 优先级指的是启动项在启动模式搜索结果中排序的优先级,数字越大排序越靠前。
提示
启动项带有动态优先级,每次启动、在文件夹中打开,都会增加启动项的优先级,范围 0-999。
原生启动项的优先级 < 插件启动项的优先级
- 右键点击其他关键字列表,可以打开菜单进行增加、删除或修改操作。
使用
- 呼出搜索框
按下 呼出搜索框 快捷键,呼出启动模式搜索框,输入任意内容,可以看到搜索结果列表。
- 切换选中项
Up、Down 按键可在列表中上下切换选中的条目。
Alt + 数字 按键可以快速选中当前视图中的第n个条目 (Alt + 0 代表选中第10个)。
- 启动选中项
回车 可以启动当前选中项。
- 文件夹中显示
双击 Right按键可以在文件夹中显示当前选中的原生启动项的文件路径。
- 清空与关闭
Esc按键将清空 输入内容,或者隐藏搜索界面。
搜索界面失去焦点一段时间后自动隐藏,自动隐藏后15s内保留搜索结果。
- 右键菜单
右键点击任意结果条目,将会打开菜单以进行更多操作。